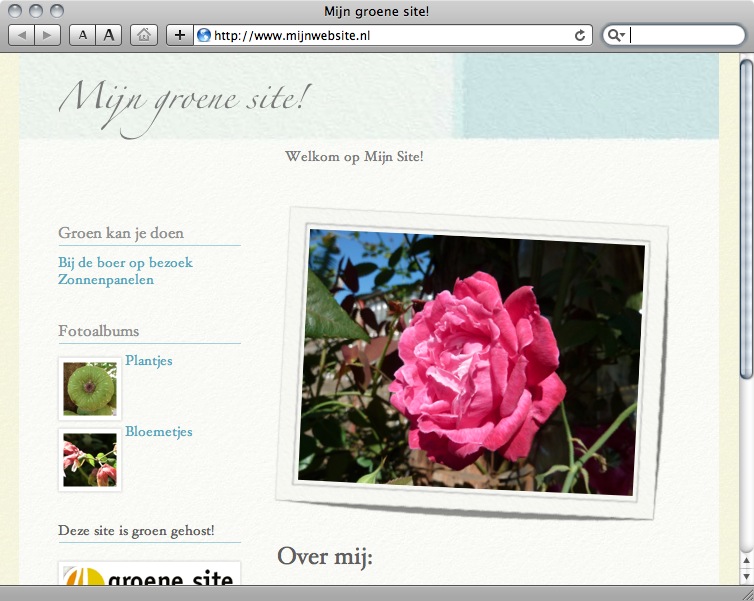SFTP file management
Your hosting data is accessible through SFTP. Using an SFTP client, such as Filezilla or Cyberduck, you can manage your files and folders for your webhosting.
Contents
Default login details
- Server name: sftp.greenhost.nl
- Login name: your SFTP username (often 'webmaster@yourdomain.com')
- Port/protocol: 22/SFTP (within WordPress: 21/FTP)
- Password: your SFTP password
Your SFTP username is not always the same as the administrator user for our Service Centre. In case you have one domain name with us, your SFTP username is probably webmaster@…, where you fill out your domain name on the dots, including the tld (.net/.com/…).
If you have or had several domain names or hosting packages, you can deduce the SFTP user from the name of the hosting package. In the Service Centre under "Hosting" → "Dashboard" you can see the hosting packages in your account. Per hosting package a list of attached domains is shown. Above this list you will see the name of the hosting package, for instance: "Webhosting Basic: domainname.net (12345)". The domain name that is shown here gives you the domain part of the SFTP user.
If you don't know the password (anymore), you can find the webmaster user under "Hosting" → "Mailbox/Users" (select the right domain name on top if necessary). Click the pencil icon to set a new password.
SFTP clients
To access the Greenhost file servers, you can use one of the SFTP clients described below.
FileZilla | All Platforms
Downloading and installing FileZilla
Download the SFTP client FileZilla from the FileZilla website and install it on your computer. This program lets you manage your files on our hosting server.
Open the program by double-clicking the icon.
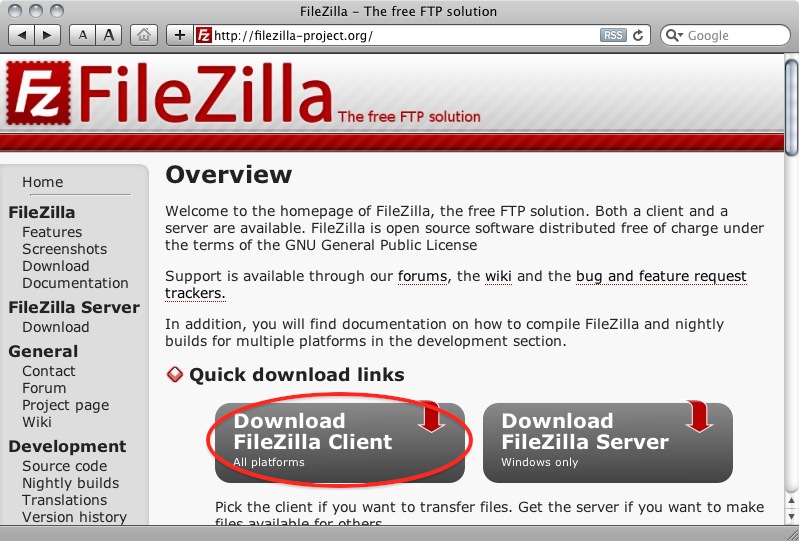
Connecting to the server
You can connect to your space on our Shared Hosting servers in different ways. The easiest way is to use the Quick-connect bar at the top of the window.
Fill in the following details: - Host: sftp.greenhost.nl - Username: your SFTP username (often 'webmaster@yourdomain.com') - Password: your SFTP password - Port: 22
Click the 'Quickconnect' button.
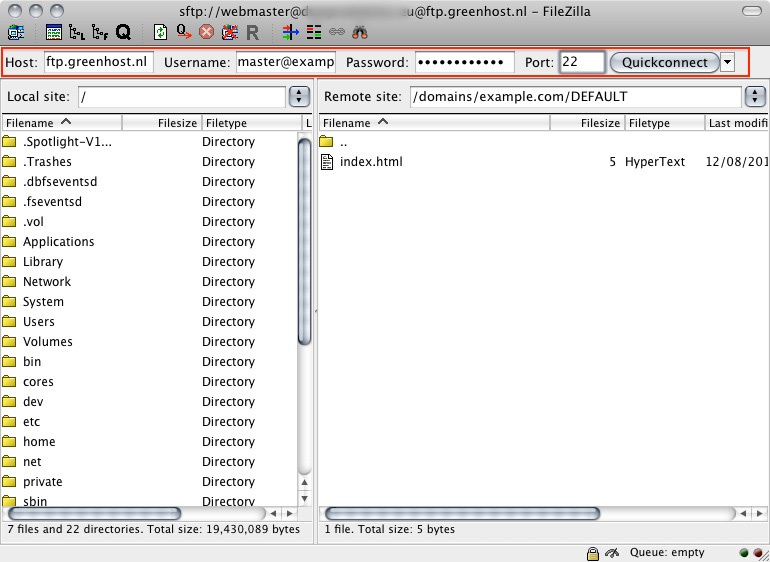
It is possible that you receive a warning message telling you that you are connecting to an unknown server. You can compare the fingerprints shown in the warning with the below information and click "ok" if it matches.
Fingerprints:
- ECDSA fingerprint (256 bits):
- SHA256:
+R9L0vmIGQ8F9VTqZYlFgyM51/DI9fT0fLR5lfvsJcE - MD5:
57:a0:51:02:7d:ad:26:fc:87:65:10:12:7a:50:ca:13
- SHA256:
- RSA fingerprint (2048 bits):
- SHA256:
dHm+Y1ogZnOPOiIgsKDPcnZ8QcyE1YK6yam3vgSMU24 - MD5:
16:55:bf:c4:82:7b:45:f2:10:56:4a:17:22:de:cc:81
- SHA256:
Now you will be logged in and you can use FileZilla to move your website files to the Greenhost hosting server or manage the files which are already in place.
Moving files to the server
Now that you are logged into the server, you might want to copy your locally stored website files to the server. Under your domain folder on the server ('yourdomain.com'), you will find a 'DEFAULT' folder containing a file called index.html. Remove the file index.html by right-clicking it, and then clicking 'Delete'.
Now drag your locally stored website folders and files into that DEFAULT folder on the Greenhost server. This puts your website online. When many files have to be moved, or when your internet connection is slow, this process could take a while.
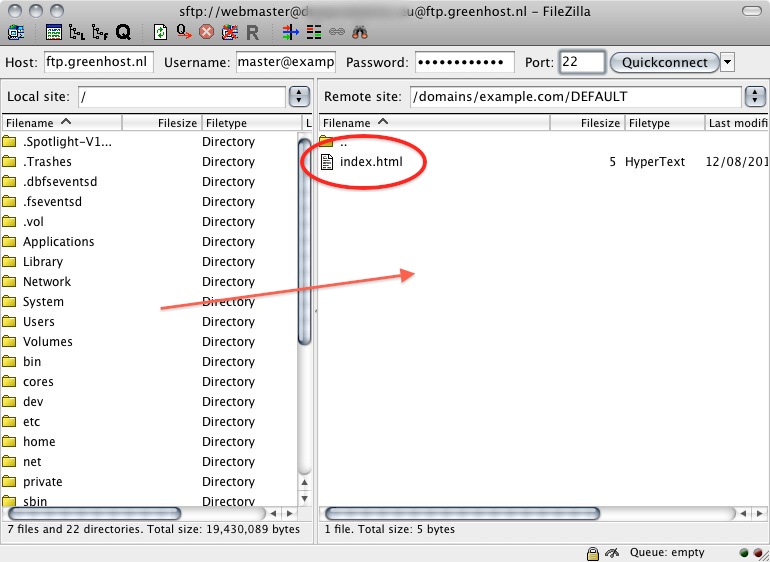
Congratulations!
Your website is now online! To manage your website files on the server, the SFTP clients can be used as well.
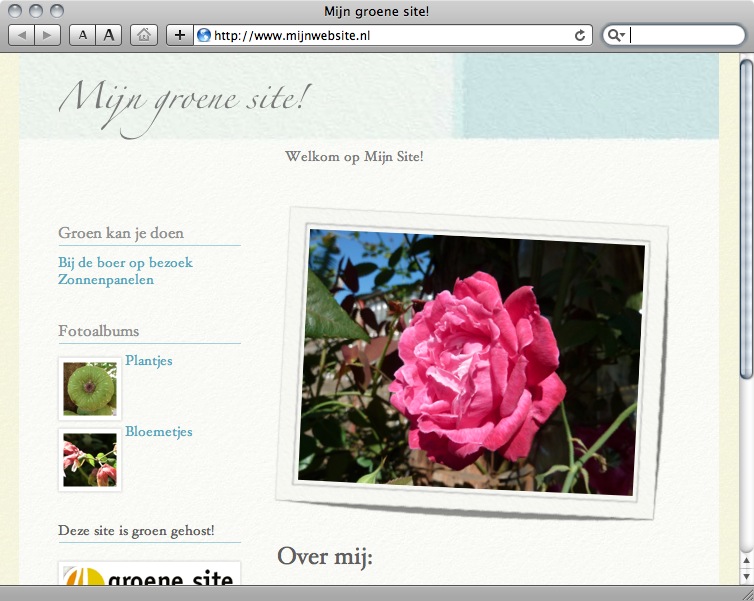
Cyberduck | MacOS and Windows
Download and install Cyberduck
Download the SFTP client Cyberduck from the Cyberduck website and install it on your computer by placing it in your Programs folder. Cyberduck lets you manage your files on our hosting server. Open the program by double-clicking the duck icon.
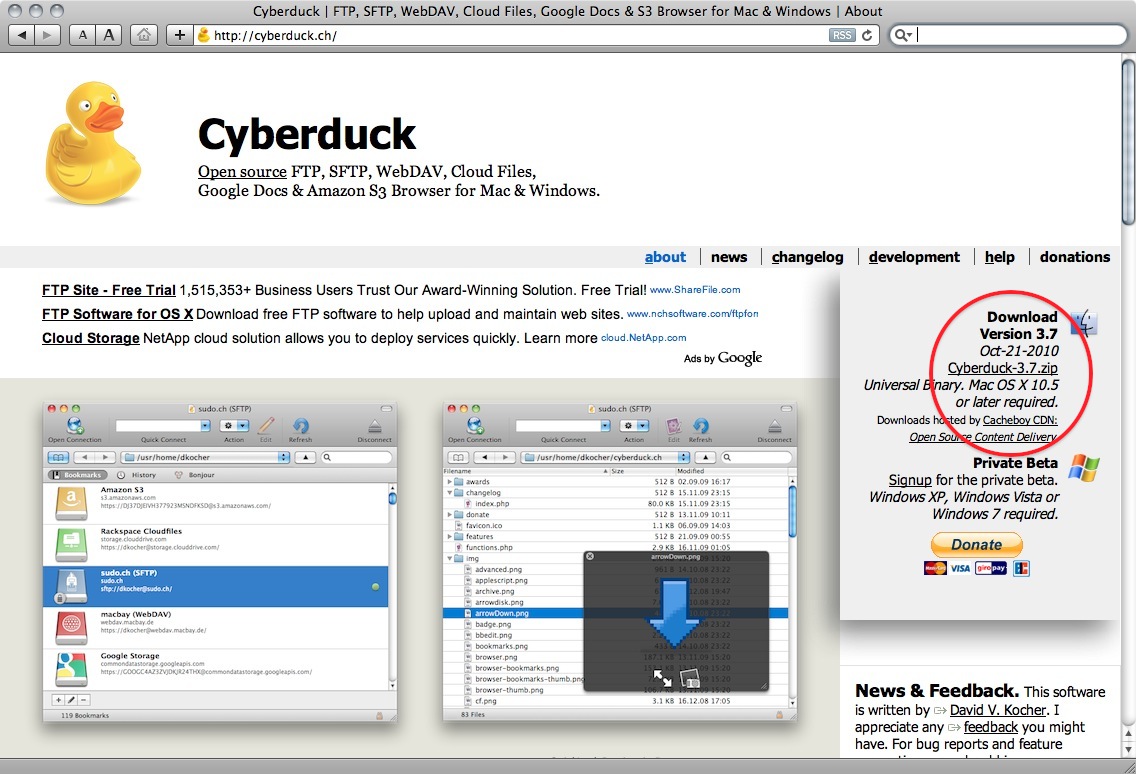
Configuring Cyberduck for easy use
You can make a connection to your space on our Share Hosting servers in several different ways. The easiest is to create a bookmark. This also lets you reconnect to the servers quickly in the future. To start, click on the + icon in the bottom left hand corner of the Cyberduck window.
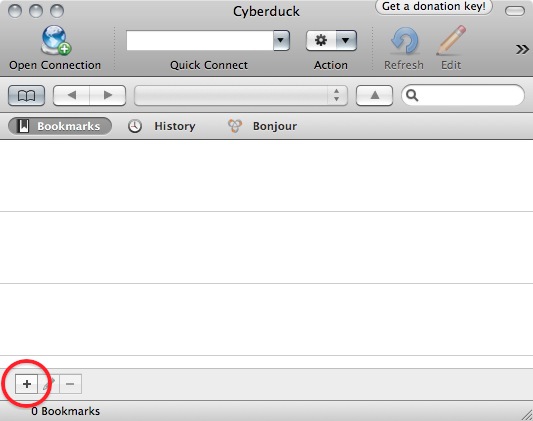
In the window which just opened, fill in the following information: - From the drop down select: SFTP (SSH File Transfer Protocol) - Nickname: a recognisable title for this connection (this may be anything) - Server: sftp.greenhost.nl - Port: 22 - Username: your SFTP username ('webmaster@yourdomain.com')
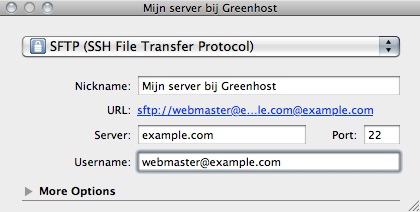
Logging in
Your new bookmark will appear in the main window. Click on it to make the connection to the server and fill in your password. Only tick the 'Add to Keychain' box if you do not share this computer with others. Click Login
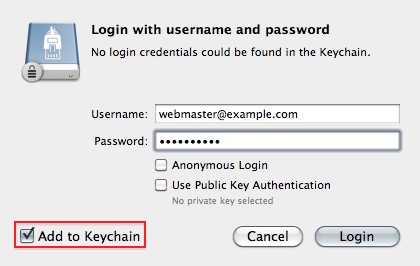
Moving website files to the server
Now that you are logged into the server, you might want to copy your locally stored website files to the server. Under your domain folder on the server ('yourdomain.com'), you will find a 'DEFAULT' folder containing a file called index.html. Remove the file index.html by right-clicking it, and then clicking 'Delete'.
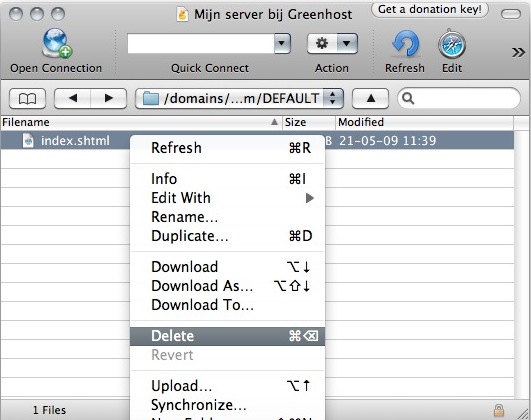
Now drag your locally stored website folders and files to the DEFAULT folder on the Greenhost server. This will put your website online. When many files have to be moved, or when your internet connection is slow, this process could take a while.
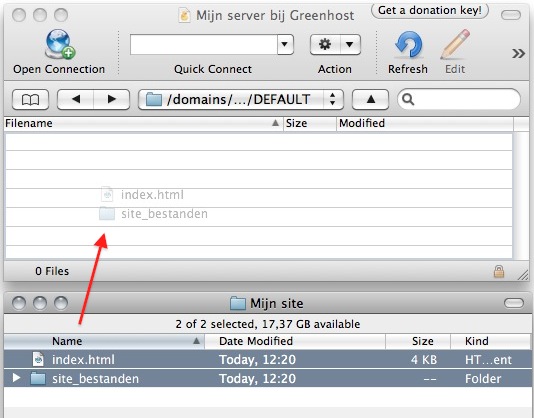
Congratulations!
Your website is now online!
To manage your files, you can always easily log into the file servers via the bookmark that you created. The SFTP clients can be used to manage your website files on the server as well.